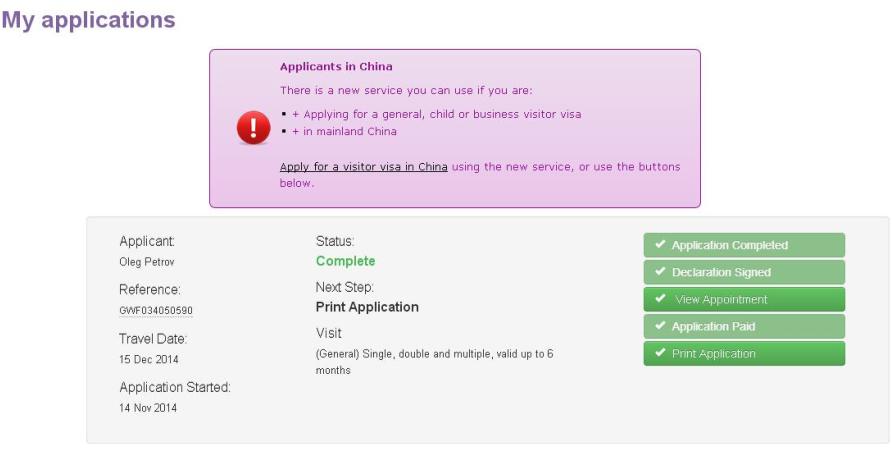Образец заполнения онлайн анкеты для получения Визы в Великобританию
Чтобы получить Визу в Великобританию, предварительно, необходимо заполнить онлайн анкету! При заполнении онлайн анкеты, потребуется назначить дату и время посещения Визового Центра, а также оплатить полную стоимость Визы! Визовая онлайн заявка заполняется только на английском языке!
Процесс оформления визы в Англию или другую страну, входящую в состав UK, начинается с заполнения онлайн анкеты. Заполнять анкету нужно предельно внимательно, и стараться не допускать ошибок при написании своих имён или других личных данных. Любая незначительная ошибка при заполнении анкеты, может усложнить процесс получения визы, или же повлечь за собой отказ.
Для упрощения регистрации и заполнения онлайн заявок, предлагаем Вам воспользоваться пошаговой инструкцией по детальному заполнению онлайн анкеты. Используя этот образец, мы рассмотрим самые подробные нюансы, которые касаются заполнения пунктов анкеты, а также разберемся в действиях по назначению даты посещения Визового Центра и оплаты визы онлайн.
Шаг 1: Для того, чтобы начать заполнять онлайн анкету, потребуется зайти на сайт: https://www.visa4uk.fco.gov.uk и там, сначала, зарегистрироваться. Как видим, сразу после перехода на указанный сайт, у нас появится окно с двумя кнопками. Нам необходимо будет нажать на кнопку "Register an Account":
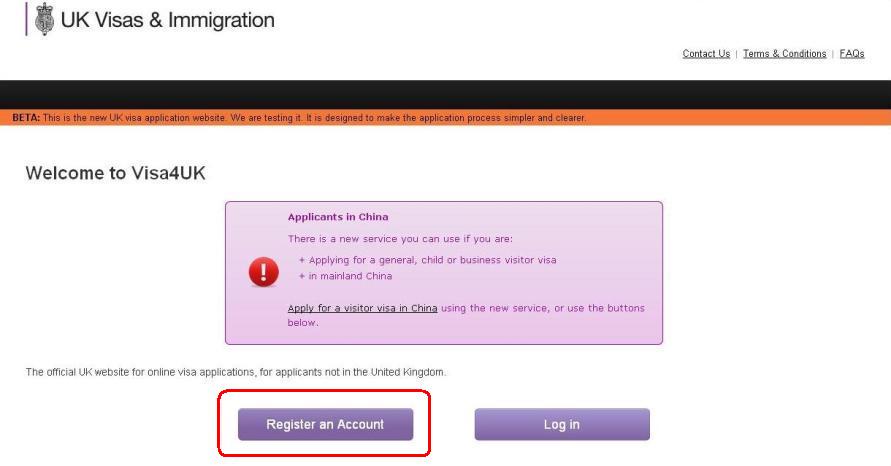
Шаг 2: После нажатия кнопки "Register an Account", для последующей регистрации на сайте, потребуется ввести свои данные в поля формы:
Personal Details (Личные Данные):
1. Given Name -
Имя (как в загранпаспорте)
2. Family Name - Фамилия (как в загранпаспорте)
3.
Date of Birth - Дата Рождения (для выбора даты рождения, нужно кликнуть по красному календарику и выбрать там - месяц, год и дату своего рождения, затем эта дата выведется на экран, как показано на рисунке ниже).
4. Gender - Пол (в нашем случае выбран мужской пол - Male, для женского пола, нужно выбрать - Female).
5. Country of Nationality - Национальность. (Если вы, например, живёте в России, а страна национальности по паспорту у вас другая, тогда нужно указывать эту другую страну).
6. Help Language - выбор языка, на который будет производиться автоматический перевод вопросов в анкете. Вариант перевода вопросов на выбранном языке, будет отображаться рядом с вопросами, которые представлены в оригинале на английском языке.
Contact Details (Контактные Данные):
1. Email - нужно ввести свой действующий контактный электронный почтовый адрес. На этот адрес придёт письмо для подтверждения регистрации на сайте UKVI.
2. Confirm Email - необходимо произвести повторный ввод того же электронного почтового адреса.
3. Primary Phone Number - поле для ввода основного контактного телефонного номера заявителя. Здесь, желательно, ввести свой наземный городской телефон. Знак "+" в этом поле не допускается, поэтому вводить нужно только цифры.
4. Secondary Phone Number - поле для ввода вспомогательного контактного номера телефона. Поле не обязательное для заполнения, но сюда, например, можно вписать номер своего мобильного.
Address Details (Адрес):
На изображении ниже, у нас указан пример заполнения адресных данных заявителя из Москвы, который проживает по такому адресу: г. Москва, ул. Гагарина 56, кв. 85, Индекс: 117623, Страна: Россия. Для ввода своего адреса, рекомендуем Вам вводить адресные данные так, как бы вы, например, подписывали конверт, высылая себе почтовое письмо домой из Великобритании.
Login Password (Пароль для входа):
1. Password - Необходимо придумать пароль, который вы будете использовать для входа в свой личный кабинет, и заполнять там свои анкеты.
Пароль должен состоять из не менее, чем 8-ми символов. При этом, пароль должен обязательно содержать цифры, а также заглавные и прописные латинские символы. Пример пароля: "2345278ViSa" или "Trak3467" и т.п.
2. Confirm Password - Поле для повторного ввода придуманного пароля.
В конце страницы, ещё потребуется установить галочку возле надписи "I agree to the Terms & Conditions" и нажать на кнопку "Register":
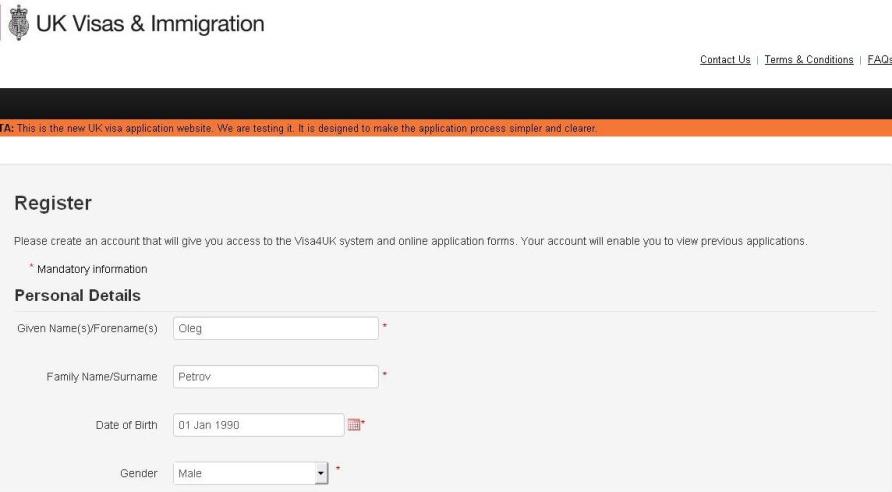
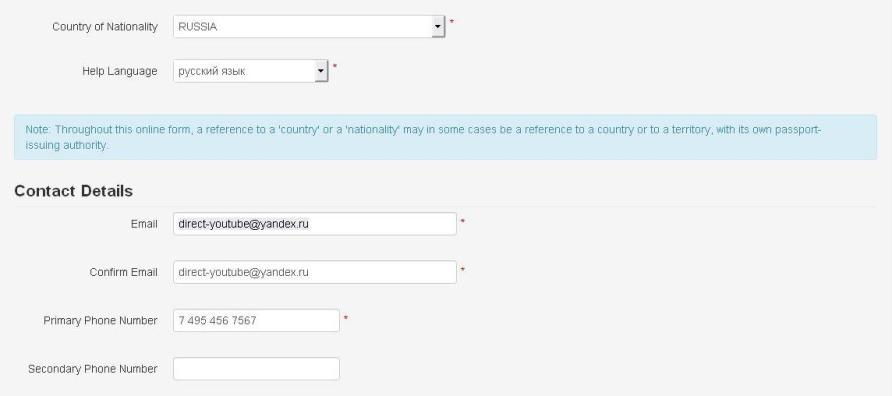
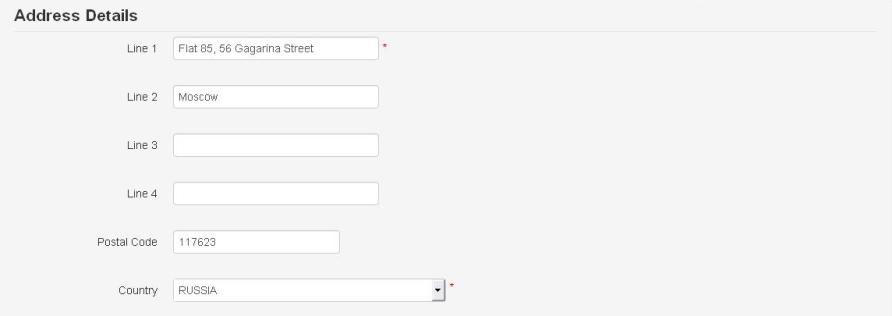
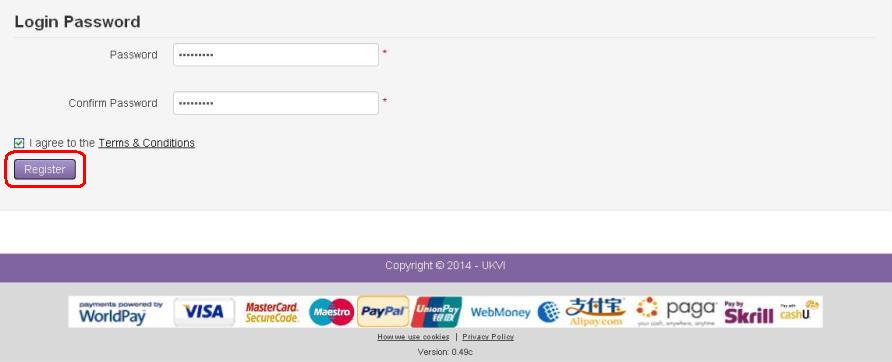
Шаг 3: После нажатия кнопки "Register", на нашем экране появится изображение с надписью о том, что наши регистрационные данные были созданы успешно, и нам, на электронный почтовый адрес, было выслано письмо с инструкциями по завершению начатой регистрации:
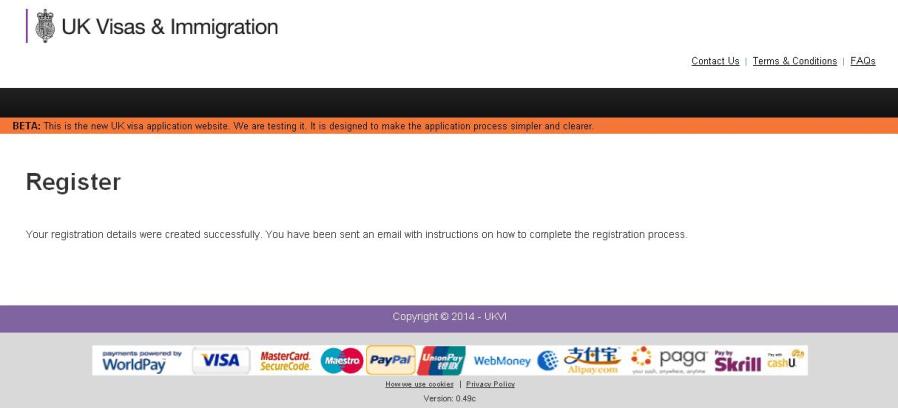
Шаг 4: Следующим нашим действием, должен быть вход в собственную электронную почту, и поиск там письма для подтверждения регистрации на сайте UKVI. Пример такого письма, вы можете видеть ниже. Здесь достаточно будет кликнуть по указанной в письме ссылке:
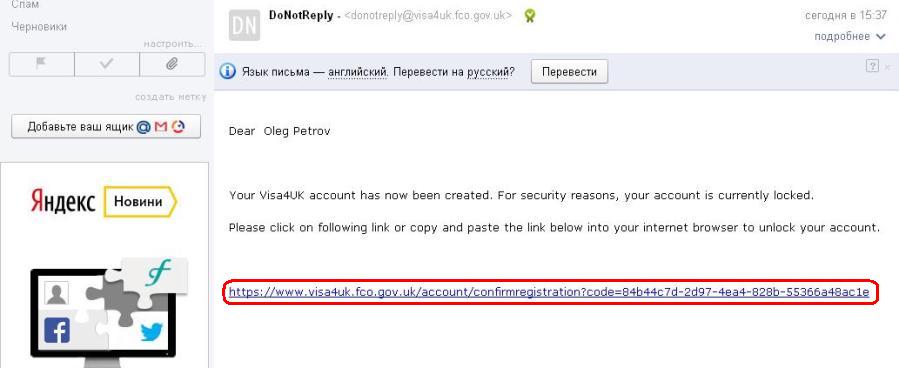
Шаг 5: После перехода по ссылке, у нас на экране появится окно с подтверждением нашей регистрации, где сразу же будет возможность нажать на кнопку "Log in" и войти в свой личный кабинет, чтобы потом начать заполнение онлайн анкеты для получения визы в Великобританию:
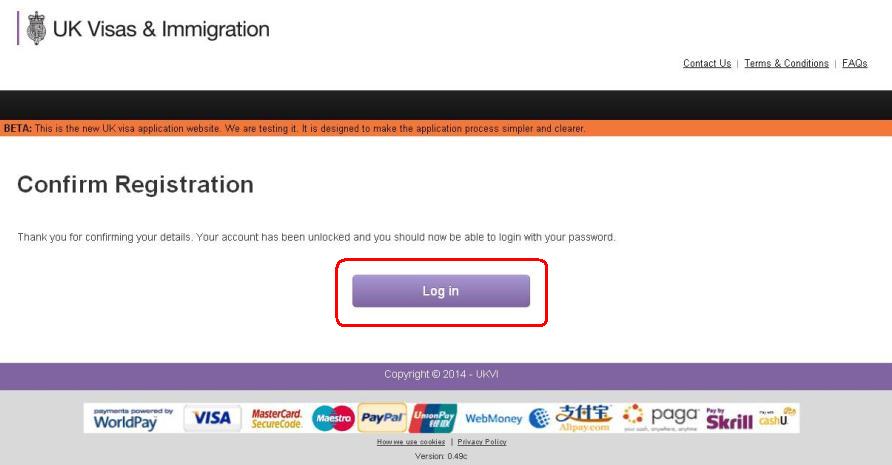
Шаг 6: Нажав на кнопку "Log in", откроется окно для входа в личный кабинет. Здесь потребуется ввести, в поле "Email", свой электронный почтовый адрес, который использовался для подтверждения регистрации, и в поле "Password", надо ввести пароль, который также нами был создан при регистрации. После ввода этих данных, нажимаем кнопку "Log in":
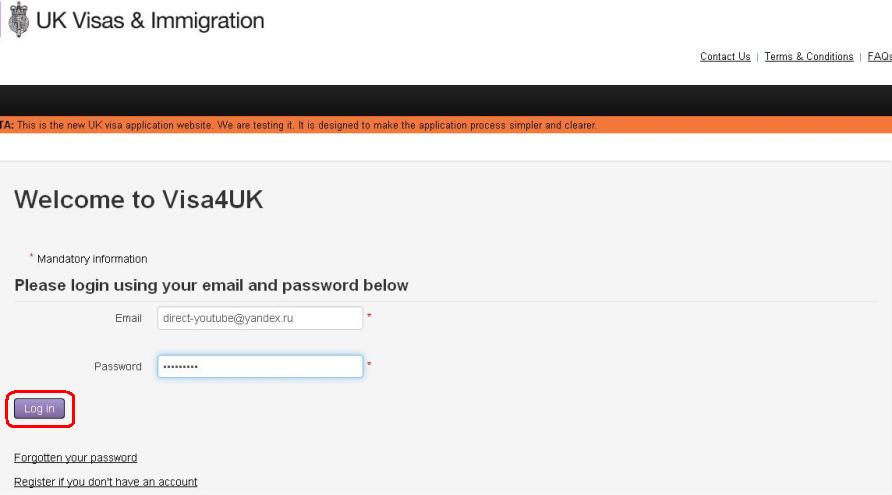
Шаг 7: Сразу же, после входа в личный кабинет, нашему вниманию система предоставит возможность выбрать вариант для заполнения онлайн анкеты. Т.е если мы будем заполнять онлайн анкету для визы самостоятельно для себя, тогда нужно выбрать ссылку: "Apply For Myself". В случае с выбором варианта ссылки "Apply For Someone Else", владелец зарегистрированного личного кабинета имеет возможность заполнять онлайн анкеты за кого-то ещё, кроме его самого. Например, это может быть другой член его семьи, или другое лицо, которое едет с ним в составе группы и т.д. Эти варианты заполнения анкеты можно будет изменять в личном кабинете в любое время. Поэтому, на данном этапе, мы выберем: "Apply For Myself":
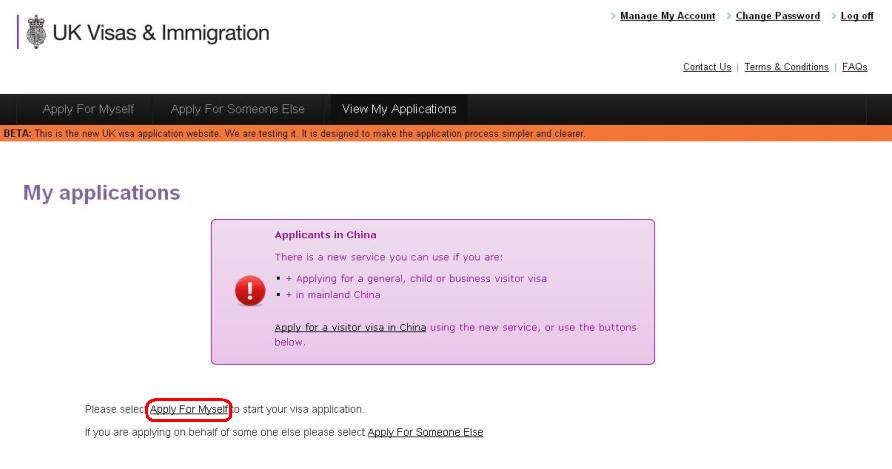
Шаг 8: После выбора "Apply For Myself", появится окно, где мы сможем прочесть различную информацию, касающуюся оформления документов для визы в Великобританию или предупреждений об ответственности за предоставление ложных данных, или же можно просто ознакомиться с ответами на различные вопросы. Если с этим всем мы ознакомились и нам всё понятно, тогда нажимаем внизу кнопку "Continue" чтобы продолжить:
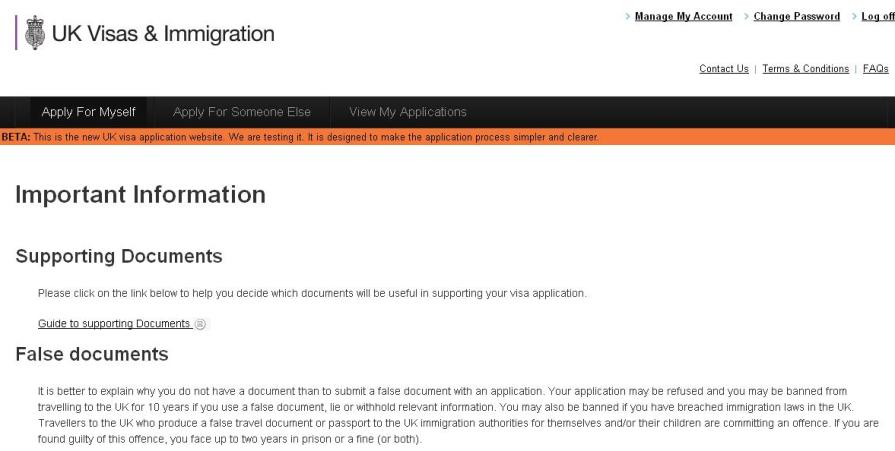
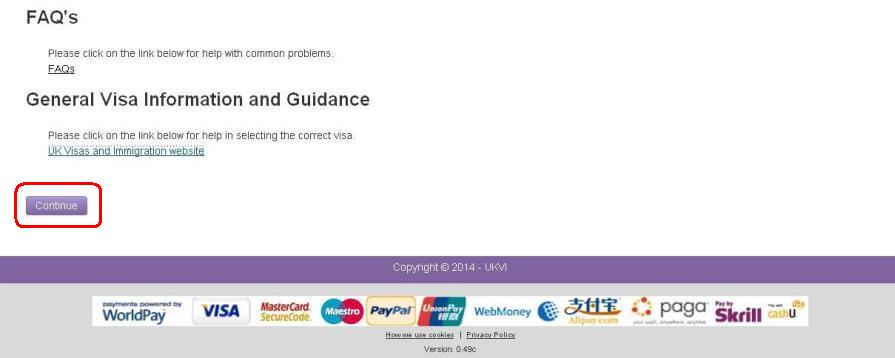
Шаг 9: После нажатия кнопки "Continue", система нас перенаправит в раздел для начала самостоятельного заполнения онлайн анкеты. В графе "Applicant Details", автоматически появятся данные заявителя, которые были указаны им при регистрации личного кабинета. Здесь только останется ему добавить номер своего паспорта (Passport Number) и указать дату планируемой им поездки в Великобританию (Date of Intended Travel). Также здесь предоставляется возможность заявителю (в случае потребности) изменить любые личные данные, включая и его местонахождение (Location), если оно не совпадает со страной его национальности.
Там же отображается напоминание о том, что после окончания заполнения своей онлайн анкеты, нам необходимо будет сразу зарегистрироваться на сайте Визового Центра, чтобы потом представить туда свой пакет документов для получения визы. Адрес Визового Центра, который находится в вашей стране, вы можете найти здесь >>
После дозаполнения личных данных, сразу же активируется графа "Select Visa Type", которая потребует выбрать причину или цель визита в Великобританию (Reason for Visit), а затем потребует указать Тип Визы (Visa Type) и Подтип Визы (Visa Sub Type). В нашем случае выбрана цель визита: Посещение (Visit) и тип визы: Посетитель общего характера (General Visitor), с подтипом визы: до 6-ти мес. Чтобы узнать подробнее, как и почему мы выбрали этот тип визы для рассмотрения, рекомендуем Вам вернуться на эту страницу, где мы начинали свои разъяснения по поводу этого... При всём этом, конечно же, на основании изложенной там информации, вы должны выбрать свою категорию визы, подходящую для вашей цели поездки.
И последняя графа на изображении ниже: Visa Confirmation Question(s). Этот пункт предназначен для проверки заявителя на предмет правильности выбранного им типа онлайн заявления для визы. (Так как вначале, при регистрации, мы выбирали для перевода английских вопросов - русский язык, то, как видите, у нас в анкете отображается под каждым вопросом его перевод на русский). В этой графе заявителю на визу заданы три контрольных вопроса, при ответе на которые, если он ответит, хотя бы на один - "Yes", система сразу же предложит ему выбрать для заполнения другой тип визовой онлайн анкеты, которая будет относиться уже к другой категории визы в Великобританию. В общем, если мы ответили на все эти вопросы - "No", далее, необходимо нажать на кнопку "Create Application":
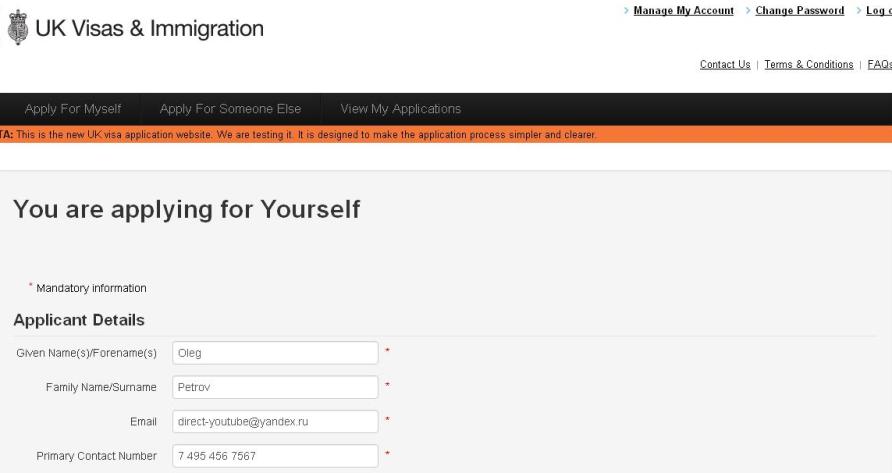
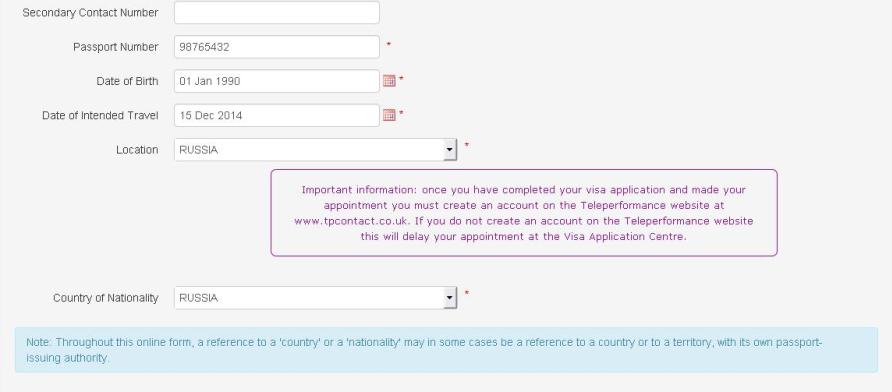
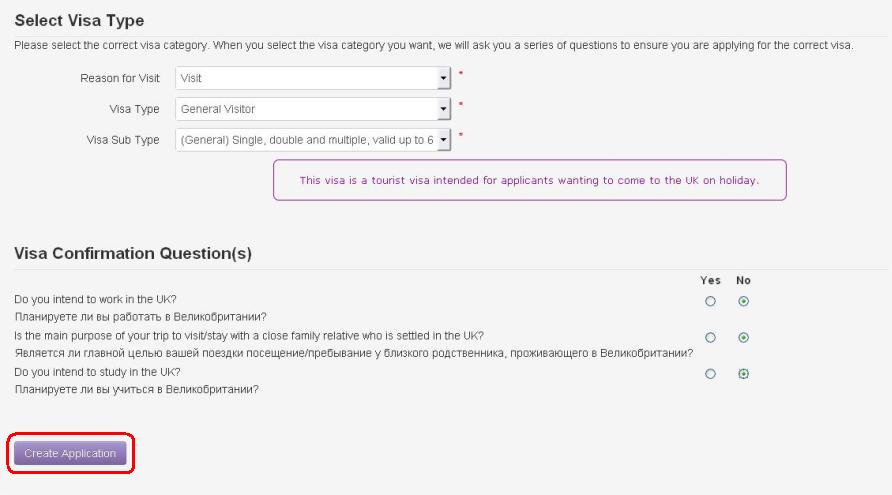
Шаг 10: При следующем переходе, у нас на экране появится главное меню личного кабинета, где, с правой стороны, будут расположены две активные, на данный момент, кнопки:
1. "Go To Application" (чёрная) - при её нажатии, происходит переход для начала заполнения или дозаполнения любых пунктов, начатой онлайн анкеты.
2. "Delete Application" (красная) - при её нажатии, удаляется анкета навсегда!
В центре, мы также можем видеть некоторые надписи:
1.
Status: Incomplete - Статус заявки: незакончена.
2. Next Step: Go To Application - рекомендованный следующий шаг для заполнения анкеты. В данном случае, система рекомендует заявителю нажать на кнопку "Go To Application" для продолжения.
3. Visit - отображается категория визы для выбранной онлайн заявки.
Надписи, которые находятся слева, отображают имя и фамилию заявителя, указанную дату предполагаемой им поездки и начало создания им визовой онлайн анкеты.
Немаловажным нюансом для заявителя, является наличие у него Reference Number. У нас на изображении этот номер находится слева и обведён зелёным цветом (GWF034050590). У вас должен быть свой номер! Этот номер понадобится сразу после заполнения онлайн анкеты, для регистрации на сайте Визового Центра.
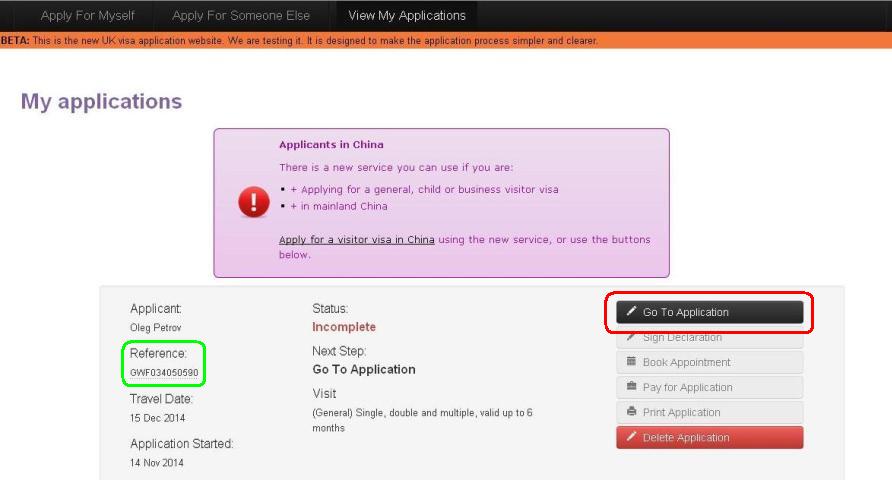
Далее, в наших следующих 4 частях этой инструкции, мы пошагово рассмотрим все дальнейшие действия по заполнению онлайн анкеты. Затронем самые важные нюансы по правильному вводу нужной информации в поля формы, подписи декларации, назначения даты и времени посещения Визового Центра, оплаты визового сбора и закончим распечаткой анкеты. В итоге всех наших действий по заполнению, в главном нашем меню, все кнопки станут активными. И в результате, выглядеть это будет вот так: